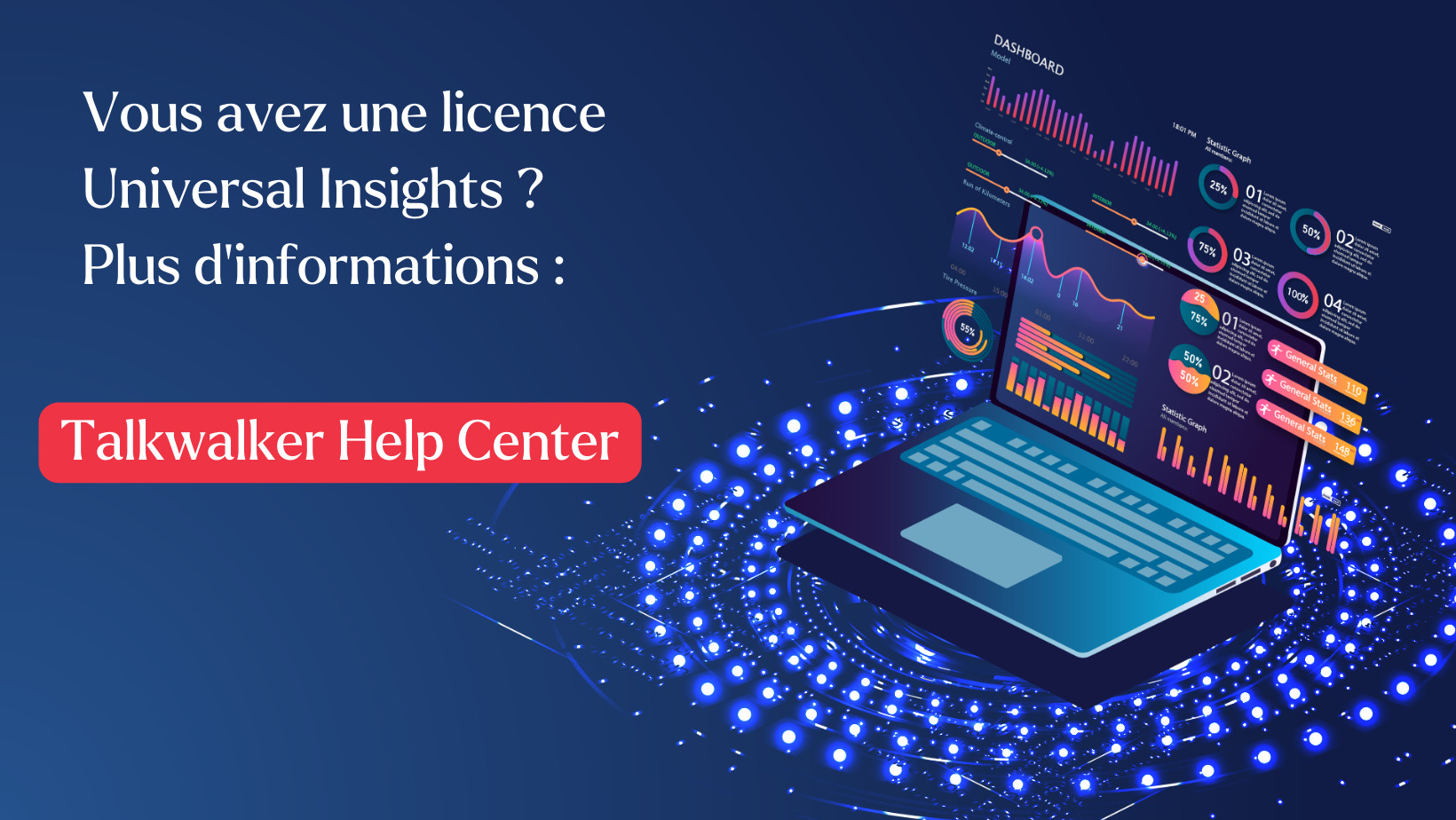Universal Insights Light – Foire Aux Questions
Si vous êtes intéressé par une formation, n'hésitez pas à nous contacter
Réservez une rencontre avec nos professionnels dès maintenant !Consulter mon contenu
Comment consulter mon contenu ?
Comment changer de commande ? ( Vidéo disponible ici )
Comment accéder à mon contenu dans le format PDF ?
Comment réfuter un article ? ( Vidéo disponible ici )
Comment récupérer un article supprimé ?
Est-il possible de regrouper plusieurs de mes commandes en une seule commande sur Universal Insights Light ?
Analyser mon contenu
Comment analyser mon contenu ?
Comment exporter tous mes résultats ?
Comment obtenir l’AVE ?
Comment changer le sentiment d’un article ?
Comment changer la mise en page d’un graphique ?
Est-ce que je peux adapter le format de mon export ?
Ma revue de presse
Comment créer une revue de presse ? ( Vidéo disponible ici )
Comment envoyer une revue de presse à de multiples destinataires ?
Est-ce qu’il est possible de créer une revue de presse catégorisée ?
Mes filtres
Comment filtrer mon contenu ? ( Vidéo disponible ici )
Comment épingler un filtre ?
Comment marquer mon contenu comme important ?
Mes tags
Comment créer des tags dans UI Light ?
Comment supprimer un tag ?
Comment supprimer le tag d’un article ?
Mes rapports et alertes
Comment créer un rapport ? ( Vidéo disponible ici )
Comment modifier un rapport ?
Comment créer une alerte ? ( Vidéo disponible ici )
Comment modifier une alerte ?
Admin
Comment ajouter un utilisateur ?
Est-il possible d’avoir plus de 3 utilisateurs sur la plateforme ?
Consulter mon contenu
Comment consulter mon contenu ?
Pour consulter votre contenu, connectez-vous à la plateforme et ouvrez l’IQ App « Monitoring ». Vous y retrouverez tout votre contenu médiatique.
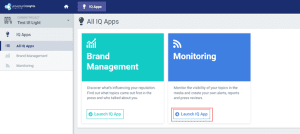
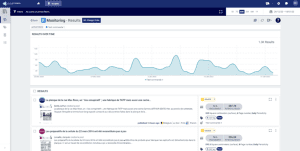
Comment changer de commande ?
IQ App Monitoring :
En haut de votre écran se trouve le bouton « Change Order ». Cliquer sur le bouton et sélectionner « Topics ».
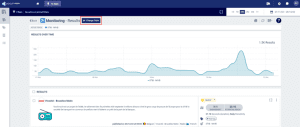
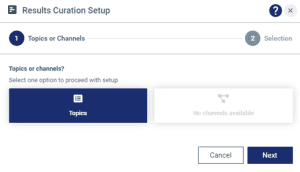
Choisir la ou les commande(s) de votre choix (qui se trouve sous Select Topics) et cliquer sur Generate results.
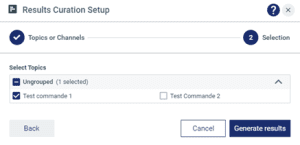
IQ App Brand Monitoring :
En haut de votre écran se trouve le bouton « Change Order ». Cliquer sur le bouton et sélectionner « Topics ».
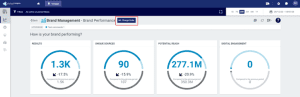
Sélectionner la commande dont vous souhaitez voir les résultats et cliquer sur Apply. Il n’est pas encore possible de sélectionner plusieurs commandes en même temps dans l’IQ App Brand Management.
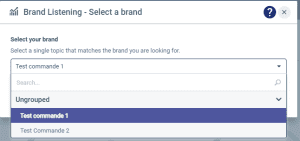
Comment accéder à mon contenu dans le format PDF ?
Se rendre dans l’IQ App Monitoring, section Results, ou dans l’IQ App Brand Management, section Media Coverage.
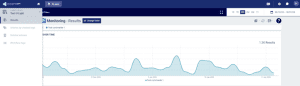
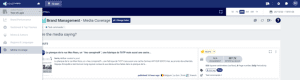
Cliquer sur le titre de l’article, et l’article sous format PDF s’ouvrira automatiquement. Il vous est alors possible de le télécharger et l’enregistrer.


Comment réfuter un article ?
Sélectionner l’article concerné, cliquer sur les 3 points dans le coin supérieur droit, et cliquer sur « Send by e-mail ».

Un pop-up va s’ouvrir. Renseigner dans l’objet du mail que vous souhaitez réfuter un article.
Dans le titre, expliquez brièvement la raison pour laquelle vous souhaitez réfuter cet article. Nos équipes se chargeront de supprimer l’article de votre sélection.
Comme destinataire, toujours indiquer : [email protected]
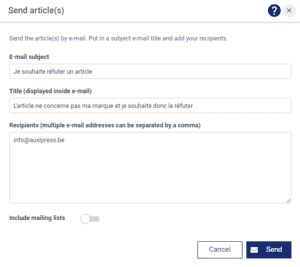
Ne PAS cliquer sur « Delete ». Cela ne réfutera pas l’article.
Comment récupérer un article supprimé ?
Pour récupérer un article que vous auriez supprimé depuis la section « Results », se rendre dans la section « Deleted articles ».
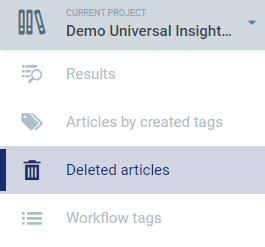
Une fois dans la bonne section, il vous suffit de cliquer sur les 3 petits points à droite de l’article, et de cliquer sur « Undelete ». Vous retrouverez à nouveau votre article dans la section « Results ».
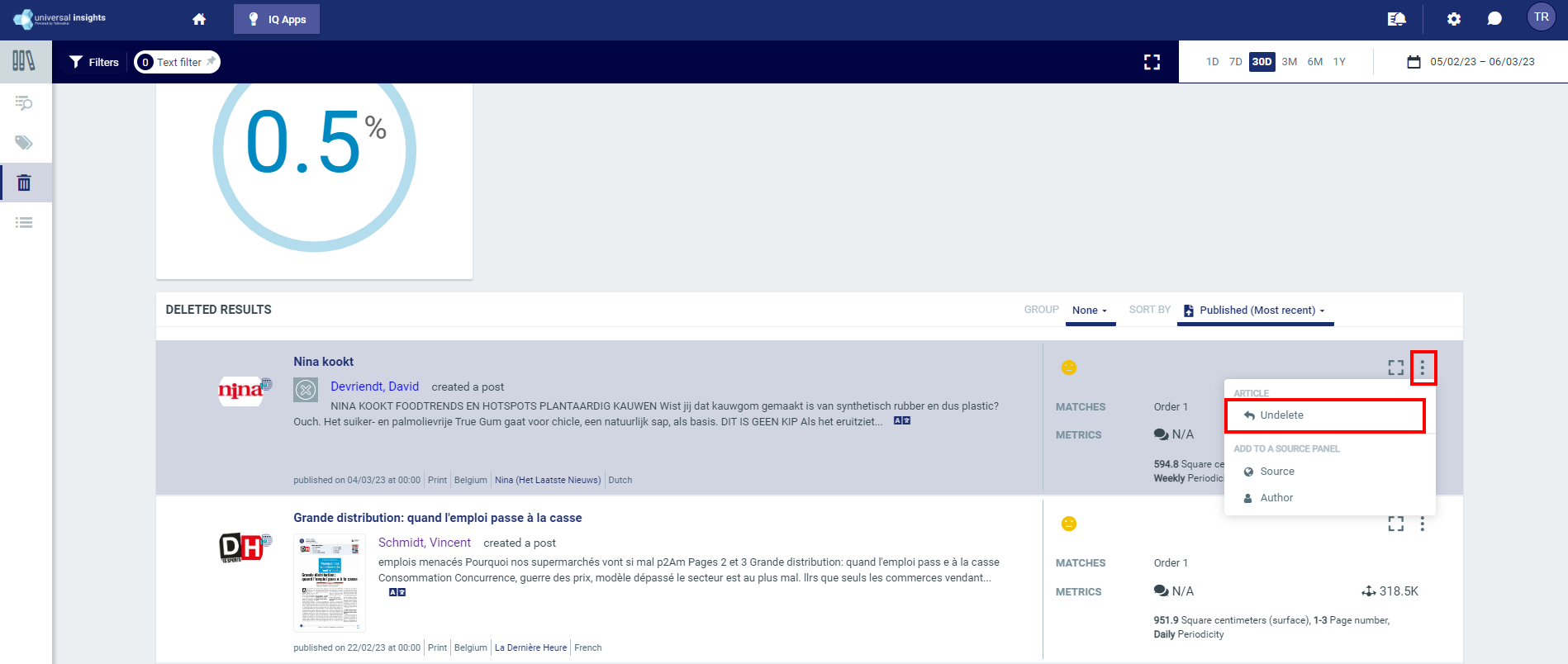
Est-il possible de regrouper plusieurs de mes commandes en une seule commande sur Universal Insights Light ?
Oui, cela est possible. Pour ce faire, veuillez contacter le service client par mail [email protected] ou par téléphone 02/550.10.10.
Analyser mon contenu
Comment analyser mon contenu ?
Pour analyser votre contenu, connectez-vous à la plateforme et ouvrez l’IQ App « Brand Management ». Vous y retrouverez une série de graphiques qui vous permettront d’analyser votre contenu.
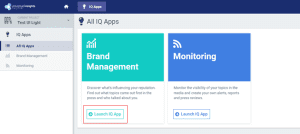
Ceux-ci sont répartis dans les 5 sections suivantes, que vous retrouverez dans l’onglet à gauche de votre écran :
- Performance de marque
- Sentiment & Top thèmes
- Médias & Auteurs
- Régions & Langues
- Couverture médiatique
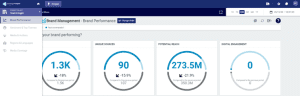
Comment exporter tous mes résultats ?
Dans la section Results de l’IQ App Monitoring, ou dans la section Media Coverage de l’IQ App Brand Management, exporter le fichier dans le format de votre préférence, et cliquer sur « Export all results ».
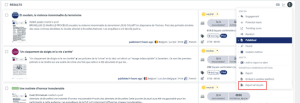
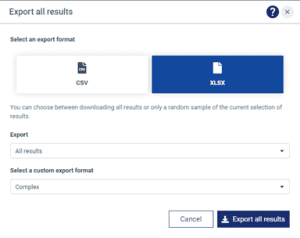
Comment obtenir l’AVE ?
Pour obtenir l’AVE veuillez contacter le service client à [email protected] ou au 02/550.10.10.
Comment changer le sentiment d’un article ?
Cliquer directement sur le sentiment déjà généré (negative, neutral, positive). Les 3 choix vont alors être déroulés. Cliquer sur le sentiment que vous estimez être juste pour l’article, et le changement sera fait automatiquement.

Comment changer la mise en page d’un graphique ?
Passer le curseur de la souris sur le graphique afin de faire apparaitre les 3 petits boutons dans le coin supérieur droit. Cliquer sur le bouton du milieu, qui représente un graphique.
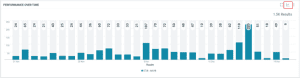
Plusieurs options de graphiques sont disponibles, sélectionner celle qui vous convient le mieux. Le graphique se modifiera automatiquement.
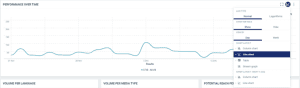
Est-ce que je peux adapter le format de mon export ?
Oui, cela est possible. Pour ce faire, veuillez contacter le service client par mail [email protected] ou par téléphone 02/550.10.10.
Ma revue de presse
Comment créer une revue de presse ?
( Vidéo disponible ici )
Dans l’IQ App Monitoring, se rendre dans la section Results. Dans l’IQ App Brand Management, se rendre dans la section « Media Coverage ».
Sélectionner tous les contenus que vous souhaitez intégrer dans votre revue de presse en cliquant sur les cases dans le coin supérieur gauche de chaque article concerné.
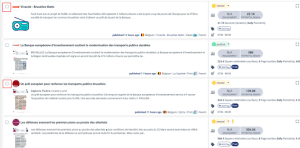
Cliquer sur l’icône PDF « Send as Auxipress Review »
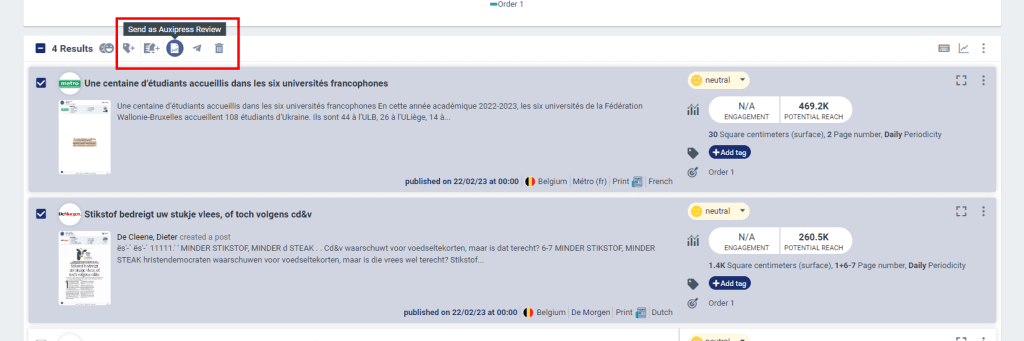
Il est possible de modifier l’ordre de vos articles en réalisant un drag and drop de chaque article. Cliquer ensuite sur Next et renseigner un titre et l’adresse mail à laquelle vous souhaitez envoyer la revue de presse.
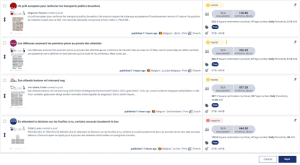
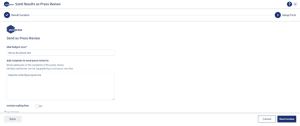
Comment envoyer une revue de presse à de multiples destinataires ?
Il vous suffit de rajouter les adresses mails des destinataires supplémentaires dans le cadre ci-dessous. Pour rajouter plusieurs destinataires, séparer les adresses mails avec une virgule ou en passant à la ligne suivante.
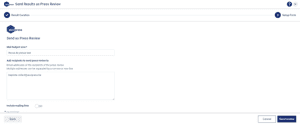
Est-ce qu’il est possible de créer une revue de presse catégorisée ?
Oui il est possible de créer une revue de presse catégorisée. Pour ce faire, sélectionner les articles que vous souhaitez intégrer dans votre revue de presse, cliquer sur l’icône PDF intitulée « Send as Auxipress review ».
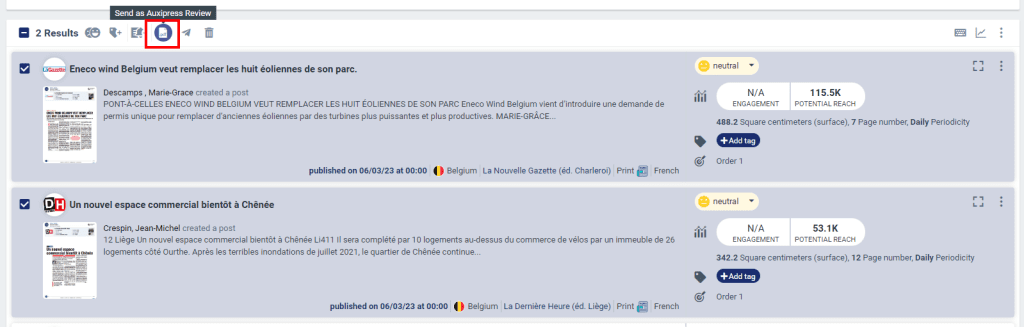
Une fois dans le menu, sélectionner les articles que vous souhaitez intégrer dans une catégorie, et cliquer sur le folder « Create category ».
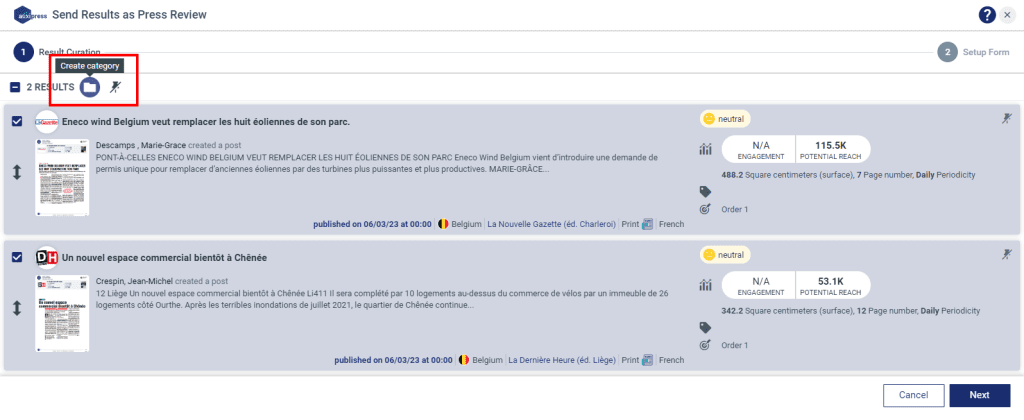
Nommer votre catégorie et puis recommencer pour chaque catégorie que vous souhaitez créer.
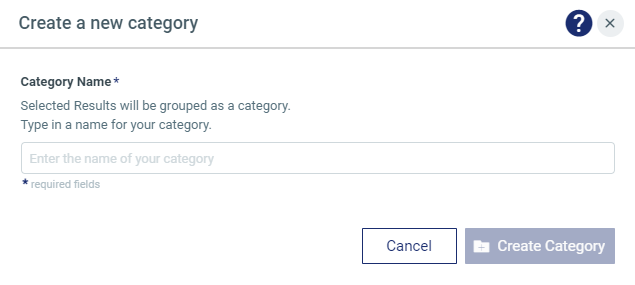
En cliquant sur la flèche à droite, vous pouvez choisir l’ordre de vos catégories.
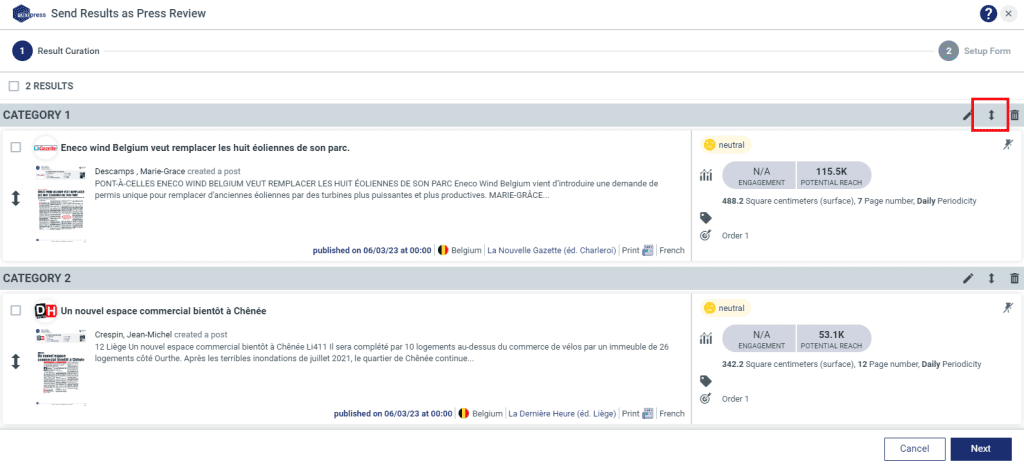
Mes filtres
Comment filtrer mon contenu ?
Cliquer sur le bouton « Filters » dans le coin supérieur gauche de votre écran, quel que soit l’IQ App ou la section dans laquelle vous vous situez. Le filtre de date se trouve lui dans le coin supérieur droit de votre écran. Il vous est possible de sélectionner une période prédéfinie (1 jour, 7 jours, 1 mois, etc.) ou de sélectionner les dates exactes pour lesquelles vous souhaitez obtenir votre contenu.
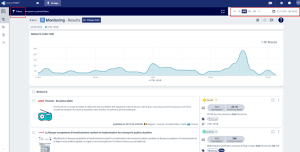
Les options de filtres suivantes sont disponibles :
- Un filtre de texte dans lequel vous pourrez écrire un mot-clé ou une combinaison de mots-clés selon des opérateurs booléens simples.
- Le sentiment associé à votre contenu
- Vos articles que vous avez marqués comme étant « Important »
- Le type de média
- Le pays d’origine de votre contenu
- La langue de votre contenu
- Les tags que vous avez créés
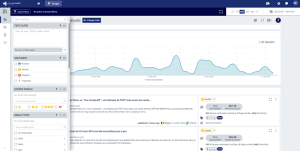
Comment épingler un filtre ?
Cliquer sur le bouton « Filters » dans le coin supérieur gauche de votre écran, quel que soit l’IQ App ou la section dans laquelle vous vous situez.

Cliquer sur l’icône « Pin » du filtre que vous souhaitez épingler à votre menu.
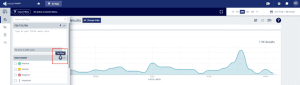
Vous retrouverez tous les filtres que vous avez épinglé dans la barre supérieure du menu, ce qui vous permettra de sélectionner vos filtres encore plus rapidement.
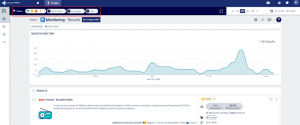
Comment marquer mon contenu comme important ?
Se rendre dans l’IQ App Monitoring.
Cliquer sur les 3 petits points en haut à droite de l’article, et cliquer sur « ! Important ». Le changement se fera automatiquement.

Il vous sera ensuite possible de filtrer votre contenu pour retrouver tous les articles que vous avez marqué comme « Important ».
Mes tags
Comment créer des tags dans UI Light ?
Pour créer un tag, se rendre dans la section Results de l’IQ App Monitoring ou « Media coverage » de l’IQ App Brand Management et cliquer sur « Add tag ».

Remplir le nom du tag que vous souhaitez et cliquer sur « Create new tag ».
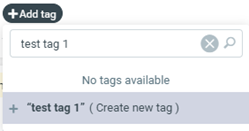
Si des tags existent déjà, ils apparaitront automatiquement sous forme de liste en cliquant sur « Add tag ».
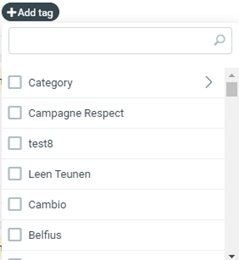
Pour un résumé des tags créés, se rendre dans la section « Articles created by tag » de l’IQ App Monitoring. Vous y retrouverez vos tags les plus utilisés, et tous les résultats taggés.
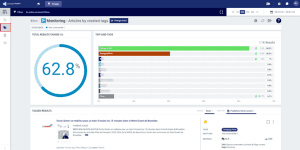
Comment supprimer le tag d’un article ?
Retrouver l’article en question, et cliquer sur Full content.

Il est alors possible de supprimer le tag en cliquant sur la croix.
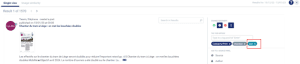
Mes rapports et alertes
Comment créer un rapport ?
Avec UI Light vous avez désormais la possibilité de créer des rapports et de programmer l’envoi de ces rapports de façon périodique aux destinataires de votre choix. Idéal si vous souhaitez recevoir les indicateurs ou le contenu de votre choix directement dans votre boite mail chaque semaine/jour. Vous avez par défaut 2 rapports ou alertes disponibles. Si vous souhaitez en créer plus, contactez le service client par mail à [email protected] ou au 02/550.10.10
Sélectionner le widget que vous souhaitez intégrer dans votre rapport, et cliquer sur les 3 petits points dans le coin supérieur droit. Cliquer sur « Add to report or alert » et puis « Create new report or alert ». Il est également possible de sélectionner une section entière ou une IQ App entière à intégrer dans un rapport.
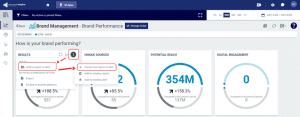
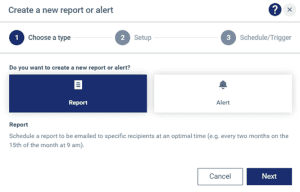
Renseigner le nom du rapport, sa description ainsi que le nom et description du widget que vous venez de sélectionner.
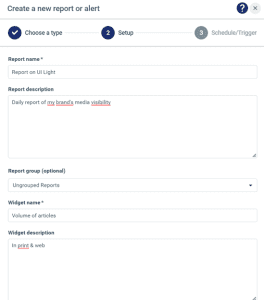
Sélectionner la fréquence à laquelle vous souhaitez recevoir votre rapport ou votre alerte, et cliquer sur « Create report »
Comment modifier un rapport ?
Une fois le rapport créé, vous le retrouverez en cliquant sur « Reports & Alerts » dans le coin supérieur droit de votre page UI Light.
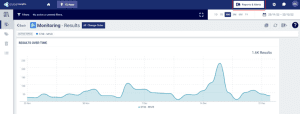
Sélectionner le rapport que vous venez de créer, et cliquer sur le bouton edit pour modifier celui-ci.

Il est possible de rajouter du contenu dans le rapport directement depuis le menu du rapport, en cliquant sur « Add ». Ou alors depuis l’IQ App de votre choix, en sélectionnant le widget et en cliquant sur « Add to existing report ».
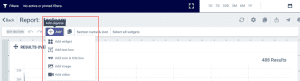
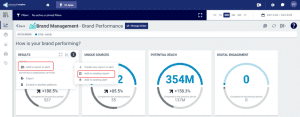
Comment créer une alerte ?
Avec UI Light vous avez désormais la possibilité de créer des alertes et de programmer leur envoi en fonction d’un « déclencheur » ou « trigger » que vous pouvez choisir. Idéal si vous ne souhaitez être alerté que dans certains cas bien particuliers, en fonction de critères que vous pouvez déterminer vous-mêmes. Vous avez par défaut 2 alertes ou rapports disponibles. Si vous souhaitez en créer plus, contactez le service client par mail à [email protected] ou au 02/550.10.10
Pour créer une alerte, sélectionner le contenu ou le widget que vous souhaitez, cliquer sur « Add to Report or Alert », et « Create new Report or Alert ». Il vous est possible de filtrer le contenu avant de créer l’alerte si vous le désirez.

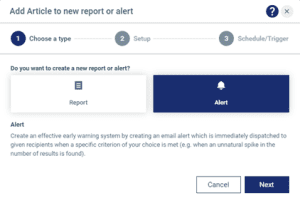
Renseigner le nom de l’alerte, sa description ainsi que le nom et description du widget que vous venez de sélectionner.
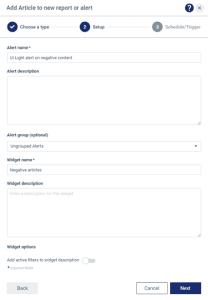
Sélectionner le type de trigger ou déclencheur, la fréquence et les destinataires.
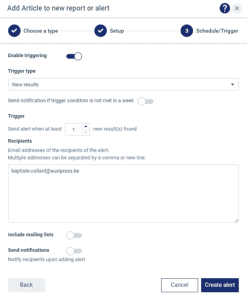
Choisir le type de trigger qui vous convient le mieux, en fonction de si vous souhaitez recevoir une alerte à chaque nouveau résultat qui arrive, selon un KPI bien précis, selon une médiatisation qui semble irrégulière, ou selon l’option smart spike, qui détecte les pics de médiatisation.
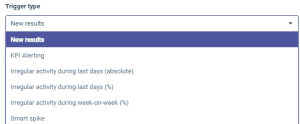
Comment modifier une alerte ?
Une fois l’alerte créée, vous la retrouverez en cliquant sur « Reports & Alerts » dans le coin supérieur droit de votre page UI Light.
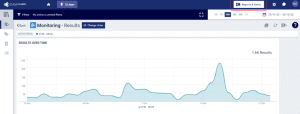
Sélectionner l’alerte que vous venez de créer, et cliquer sur le bouton edit pour modifier celle-ci.

Il est possible de rajouter du contenu dans l’alerte directement depuis le menu de l’alerte, en cliquant sur « Add ». Ou alors depuis l’IQ App de votre choix, en sélectionnant le widget et en cliquant sur « Add to existing Alert ». Vous retrouverez alors l’alerte déjà créée et vous pourrez rajouter du contenu.
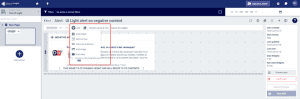
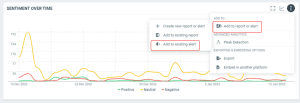
Pour modifier le trigger, ou la fréquence à laquelle vous recevez l’alerte, il vous suffit de cliquer sur « Edit report settings ».
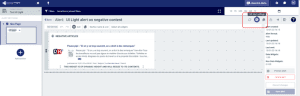
Il vous est alors possible de modifier le nom de l’alerte, les destinataires, le format mais également le trigger ou le déclencheur.
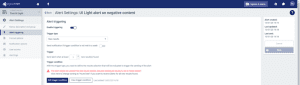
Admin
Comment ajouter un utilisateur ?
Si vous souhaitez rajouter un collègue comme utilisateur sur la plateforme Universal Insights Light, veuillez contacter le service client d’Auxipress à [email protected] ou au 02/550.10.10.
Est-il possible d’avoir plus de 3 utilisateurs sur la plateforme ?
Si vous souhaitez rajouter un collègue comme utilisateur sur la plateforme Universal Insights Light, veuillez contacter le service client d’Auxipress à [email protected] ou au 02/550.10.10.