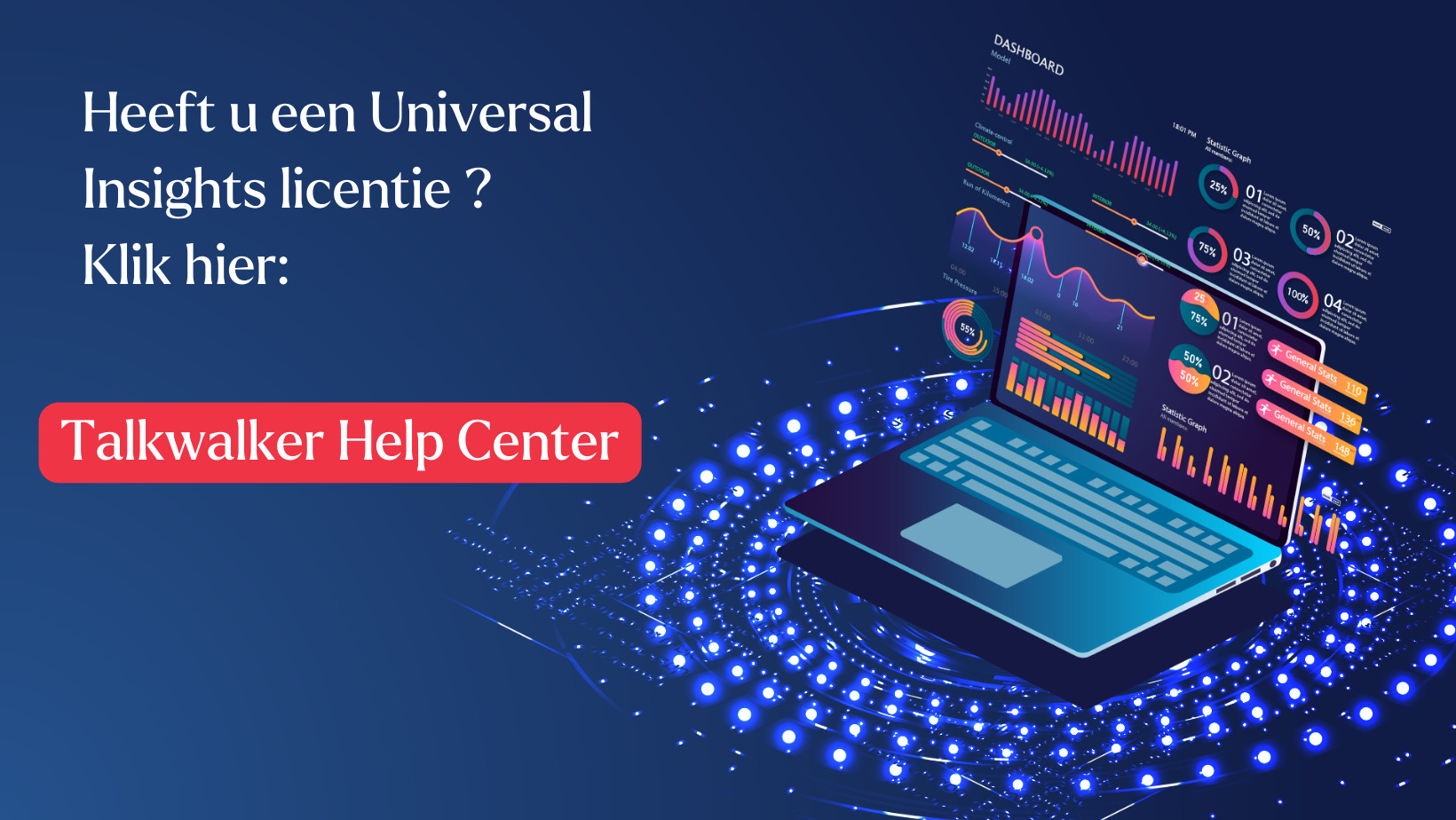Universal Insights Light – Veelgestelde Vragen
Als u geïnteresseerd bent in een opleiding, aarzel dan niet om contact met ons op te nemen.
Boek nu een afspraak met onze professionals!Mijn content raadplegen
Hoe kan ik mijn content raadplegen?
Hoe kan ik mijn bestelling wijzigen? ( Video hier beschikbaar )
Hoe krijg ik toegang tot mijn content in pdf-formaat?
Hoe weerleg ik een artikel? ( Video hier beschikbaar )
Is het mogelijk om meerdere van mijn bestellingen te groeperen tot één opdracht op Universal Insights Light?
Hoe kan ik een verwijderd artikel terugvinden?
Mijn content analyseren
Hoe analyseer ik mijn content?
Hoe exporteer ik al mijn resultaten?
Hoe verkrijg ik de AVE?
Hoe verander ik het sentiment van een artikel?
Hoe wijzig ik de lay-out van een grafiek?
Kan ik het formaat van mijn export aanpassen?
Mijn persoverzicht
Hoe maak ik een persoverzicht aan? (Video hier beschikbaar)
Hoe verzend ik een persoverzicht naar meerdere ontvangers?
Is het mogelijk om een persoverzicht per categorie aan te maken?
Mijn filters
Hoe filter ik mijn content? ( Video hier beschikbaar )
Hoe kan ik een filter vastpinnen?
Hoe label ik mijn content als belangrijk?
Mijn tags
Hoe maak ik tags aan in UI Light?
Hoe verwijder ik een tag?
Hoe verwijder ik een tag van een artikel?
Mijn rapporten en alerten
Hoe maak ik een rapport aan? ( Video hier beschikbaar )
Hoe wijzig ik een rapport?
Hoe maak ik een alert aan? ( Video hier beschikbaar )
Hoe kan ik een alert wijzigen?
Mijn administratie
Hoe voeg ik een gebruiker toe?
Is het mogelijk om het platform met meer dan 3 gebruikers te gebruiken?
Mijn content raadplegen
Hoe kan ik mijn content raadplegen?
Om je content te raadplegen, log je in op het platform en open je de IQ App “Monitoring”. Daar vind je al je mediacontent terug.
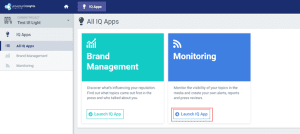
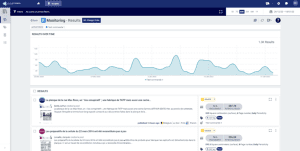
Hoe kan ik mijn bestelling wijzigen?
IQ App Monitoring :
Bovenaan je scherm staat de knop “Change Order”. Klik op deze knop en selecteer “Topics”.
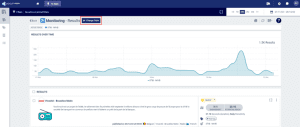
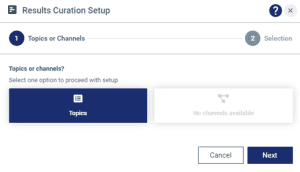
Kies de gewenste opdracht(en) (die je vindt onder Select Topics) en klik op Generate results.
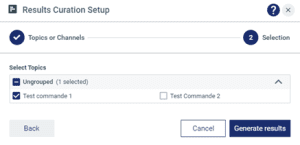
IQ App Brand Monitoring :
Bovenaan je scherm bevindt zich de knop “Change Order”. Klik op de knop en selecteer “Topics”.
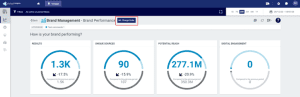
Selecteer de opdracht waarvan je de resultaten wilt zien en klik op Apply. Het is echter nog niet mogelijk om in de IQ App Brand Management meerdere bestellingen tegelijk te selecteren.
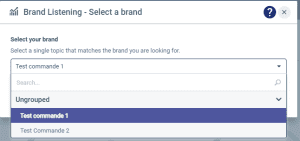
Hoe krijg ik toegang tot mijn content in pdf-formaat?
Ga naar de IQ App Monitoring, rubriek Results, of de IQ App Brand Management, rubriek Media Coverage.
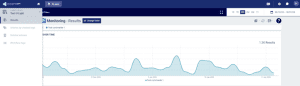
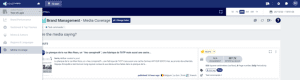
Klik op de titel van het artikel en het artikel wordt automatisch geopend in pdf-formaat. Vervolgens kan je het downloaden en opslaan.


Hoe weerleg ik een artikel?
Selecteer het betreffende artikel, klik op de 3 puntjes in de rechterbovenhoek en klik op “Send by e-mail”.

Er wordt een dialoogvenster geopend. Vermeld in de onderwerpregel van de e-mail dat je een artikel wenst te weerleggen.
Leg in de titel kort uit waarom je het artikel wilt weerleggen. Ons team zal het artikel uit je selectie verwijderen.
Vermeld als ontvanger altijd: [email protected]
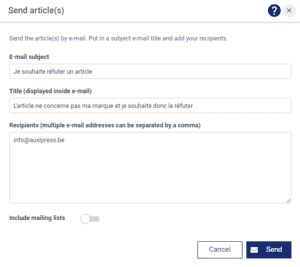
Klik NIET op “Delete”. Hiermee wordt het artikel niet weerlegd.
Hoe kan ik een verwijderd artikel terugvinden?
Om een artikel terug te vinden dat je hebt verwijderd uit de rubriek “Results”, ga je naar de rubriek “Deleted articles”.
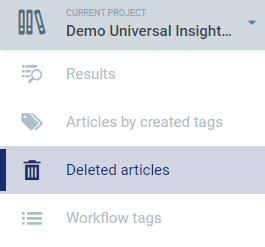
Zodra je je in de juiste rubriek bevindt, klik je op de 3 puntjes rechts van het artikel en klik je op “Undelete”. Je vindt je artikel dan weer terug in de rubriek “Results”.
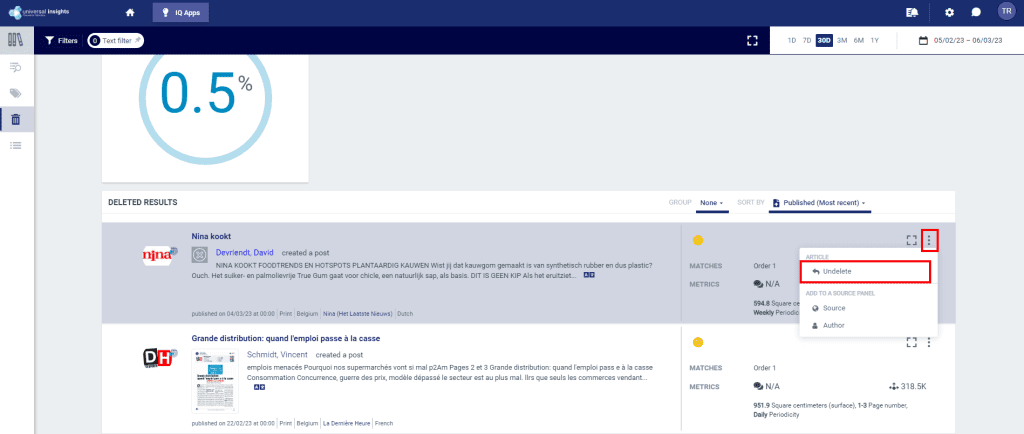
Is het mogelijk om meerdere van mijn bestellingen te groeperen tot één opdracht op Universal Insights Light?
Ja, dit is mogelijk. Neem hiervoor contact op met de klantendienst per e-mail naar [email protected] of per telefoon op 02/550.10.10.
Mijn content analyseren
Hoe analyseer ik mijn content?
Om je content te analyseren, log je in op het platform en open je de IQ App “Brand Management”. Daar vind je een reeks grafieken waarmee je je content kan analyseren.
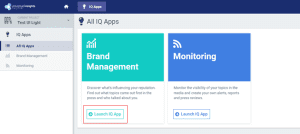
Deze grafieken zijn onderverdeeld in de volgende 5 rubrieken, die je terugvindt in het tabblad links op je scherm:
- Performance van het merk
- Gevoeligheid & populaire thema’s
- Media & auteurs
- Regio’s & talen
- Mediadekking
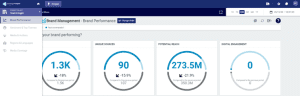
Hoe exporteer ik al mijn resultaten?
Exporteer het bestand in de rubriek Results van de IQ App Monitoring of in de rubriek Media Coverage van de IQ App Brand Management in het formaat van jouw voorkeur en klik op “Export all results”.
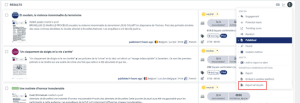
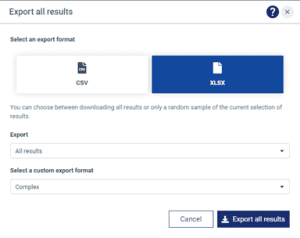
Hoe verkrijg ik de AVE?
Om de AVE te ontvangen, kan je contact opnemen met de klantendienst via [email protected] of op het nummer 02/550.10.10.
Hoe verander ik het sentiment van een artikel?
Klik rechtstreeks op het reeds gegenereerde sentiment (negatief, neutraal, positief). De 3 keuzes worden getoond in een afrolmenu. Klik op het sentiment dat je bij het artikel vindt passen en de wijziging wordt automatisch doorgevoerd.

Hoe wijzig ik de lay-out van een grafiek?
Beweeg de muiscursor over de grafiek om de drie kleine knoppen in de rechterbovenhoek te laten verschijnen. Klik op de middelste knop, die een grafiek voorstelt.
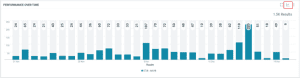
Er zijn verschillende grafiekopties beschikbaar. Kies de optie die het beste bij je past en de grafiek zal automatisch worden gewijzigd.
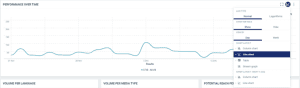
Kan ik het formaat van mijn export aanpassen?
Ja, dit is mogelijk. Neem hiervoor contact op met de klantendienst per e-mail naar [email protected] of per telefoon op 02/550.10.10.
Mijn persoverzicht
Hoe maak ik een persoverzicht aan?
Ga in de IQ App Monitoring naar de rubriek “Results” of ga in de IQ App Brand Management naar de rubriek “Media Coverage”.
Selecteer alle content die je wilt opnemen in je persoverzicht door de vakjes aan te vinken in de linkerbovenhoek van elk artikel.
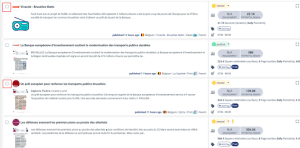
Klik op het PDF pictogram “Send as Auxipress Review”
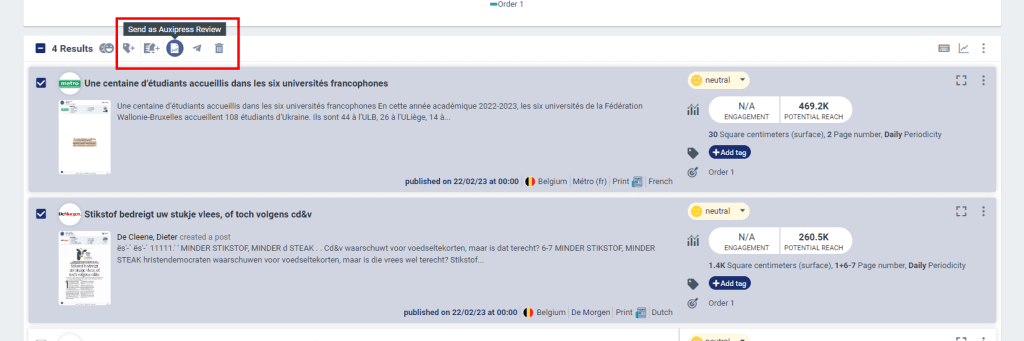
Je kan de volgorde van je artikelen veranderen door elk artikel te verplaatsen via een drag and drop. Klik vervolgens op Next en voer een titel en het e-mailadres waarnaar je het persoverzicht wenst te verzenden in.
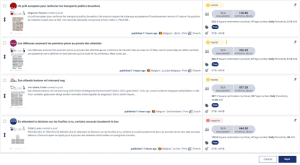
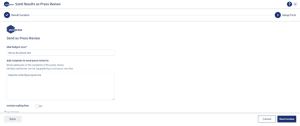
Hoe verzend ik een persoverzicht naar meerdere ontvangers?
Voeg eenvoudigweg de e-mailadressen van extra ontvangers toe in het onderstaande vak. Om meerdere ontvangers toe te voegen, scheid je de e-mailadressen van elkaar met een komma of ga je naar de volgende regel.
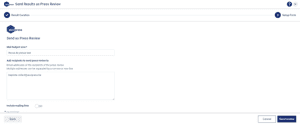
Is het mogelijk om een persoverzicht per categorie aan te maken?
Ja, het is mogelijk om een persoverzicht per categorie aan te maken. Selecteer hiervoor de artikels die je in je persoverzicht wil opnemen en klik op het pdf-icoontje “Send as Auxipress review”.
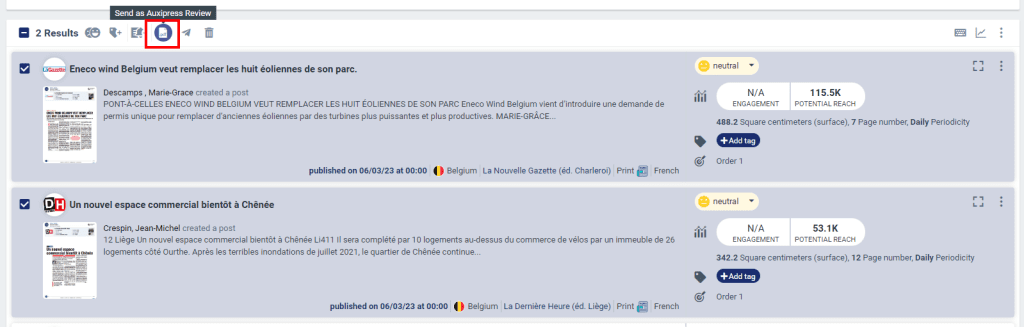
Selecteer in het menu de artikels die je in een categorie wil opnemen en klik op de map “Create category”.
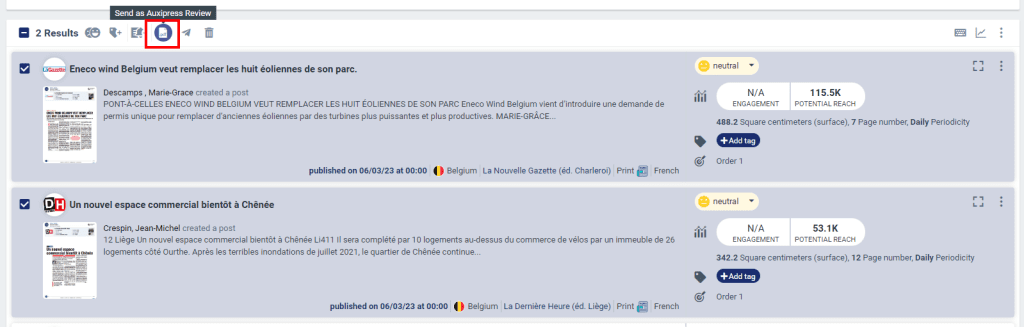
Geef je categorie een naam en herhaal dit voor elke categorie die je wil aanmaken.
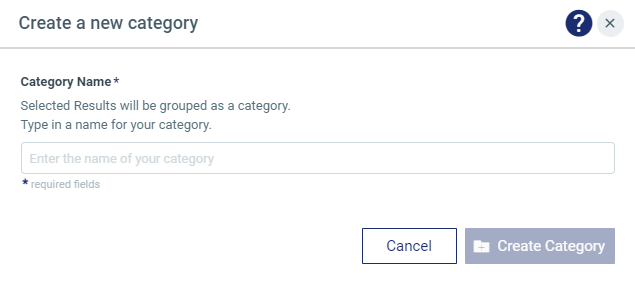
Je kan de volgorde van je categorieën kiezen door op het pijltje rechts te klikken.
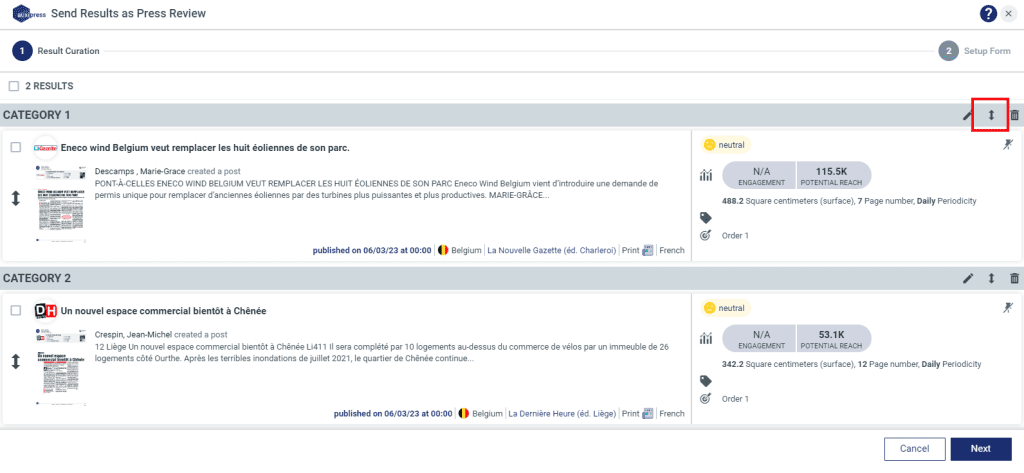
Mijn filters
Hoe filter ik mijn content?
Klik op de knop “Filters” in de linkerbovenhoek van je scherm, ongeacht in welke IQ App of rubriek je je bevindt. De datumfilter bevindt zich in de rechterbovenhoek van je scherm. Je kan een vooraf bepaalde tijdsperiode selecteren (1 dag, 7 dagen, 1 maand, enz.) of de exacte data selecteren waarvoor je de content wenst te ontvangen.
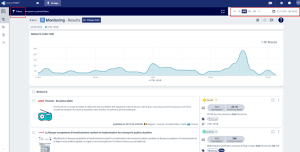
De volgende filteropties zijn beschikbaar:
- Een tekstfilter waarin je een trefwoord of een combinatie van trefwoorden kan invoeren volgens eenvoudige booleaanse operatoren.
- Het sentiment verbonden aan je content
- De artikels die je hebt aangeduid als “Important”.
- Het type media
- Het land van herkomst van je content
- De taal van je content
- De tags die je hebt aangemaakt
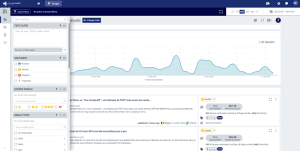
Hoe kan ik een filter vastpinnen?
Klik op de knop “Filters” in de linkerbovenhoek van je scherm, ongeacht in welke IQ App of rubriek je je bevindt.

Klik op het “Pin”-pictogram van de filter die je aan je menu wilt vastmaken.
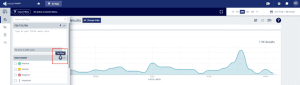
Je vindt alle filters die je hebt vastgepind in de bovenste menubalk terug, zodat je je filters nog sneller kan selecteren.
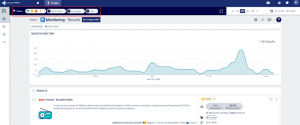
Hoe label ik mijn content als belangrijk?
Ga naar de IQ App Monitoring.
Klik op de 3 puntjes rechtsboven het artikel, en klik op “Important”. De wijziging wordt automatisch doorgevoerd.

Je kan je content vervolgens filteren om alle artikelen te vinden die je als “Important” hebt gelabeld.
Mijn tags
Hoe maak ik tags aan in UI Light?
Om een tag aan te maken, ga je naar de rubriek “Results” van de IQ App Monitoring of “Media coverage” van de IQ App Brand Management en klik je op “Add tag”.

Vul de naam van de gewenste tag in en klik op “Create new tag”.
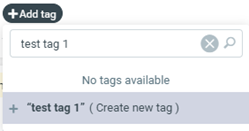
Als er al tags bestaan, verschijnen ze automatisch in een lijst wanneer je op “Add tag” klikt.
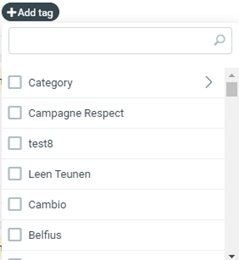
Ga voor een overzicht van de aangemaakte tags naar de rubriek “Articles created by tag” van de IQ App Monitoring. Daar vind je je meest gebruikte tags en alle getagde resultaten.
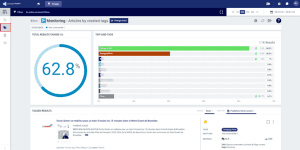
Hoe verwijder ik een tag?
Neem contact op met de klantendienst via [email protected] of op het nummer 02/550.10.10.
Hoe verwijder ik een tag van een artikel?
Zoek het betreffende artikel en klik op “Full content”.

Je kan de tag vervolgens verwijderen door op het kruisje te klikken.
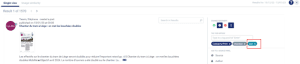
Mijn rapporten en alerten
Hoe maak ik een rapport aan?
Met UI Light kan je voortaan rapporten aanmaken en instellen dat ze periodiek worden verzonden naar de ontvangers van jouw keuze. De ideale oplossing als je elke week/dag de indicatoren of content van jouw keuze rechtstreeks in je mailbox wenst te ontvangen. Standaard zijn er 2 rapporten of alerten beschikbaar. Als je er meer wenst aan te maken, kan je contact opnemen met onze klantendienst per e-mail op [email protected] of per telefoon op 02/550.10.10.
Selecteer de widget die je in je rapport wilt integreren, en klik op de 3 kleine puntjes in de rechterbovenhoek. Klik op “Add to report or alert” en vervolgens op “Create new report or alert”. Het is ook mogelijk om een hele rubriek of een hele IQ App te selecteren om in een rapport op te nemen.
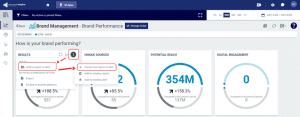
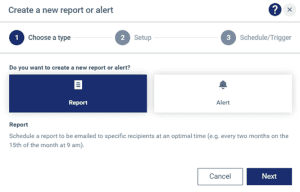
Voer de naam en de beschrijving van het rapport en de naam en de beschrijving van de widget die je geselecteerd hebt in.
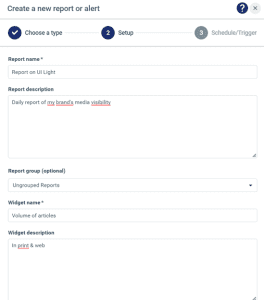
Selecteer de regelmaat waarmee je je rapport of alert wil ontvangen en klik op “Create report”.
Hoe wijzig ik een rapport?
Zodra je een rapport hebt aangemaakt, kan je het terugvinden door te klikken op “Reports & Alerts” in de rechterbovenhoek van je UI Light-pagina.
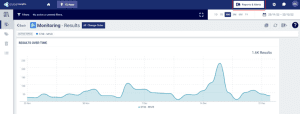
Selecteer het rapport dat je zojuist hebt aangemaakt en klik op de knop Edit om het te bewerken.

Het is mogelijk om rechtstreeks vanuit het rapportmenu content aan het rapport toe te voegen door te klikken op “Add”. Je kan dit ook doen vanuit de IQ App van jouw keuze, door de widget te selecteren en te klikken op “Add to existing report”.
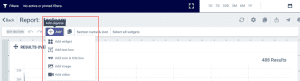
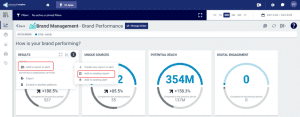
Hoe maak ik een alert aan?
Met UI Light kan je voortaan alerten aanmaken en instellen dat ze worden verzonden volgens een “trigger” die je kan kiezen. Het is de ideale oplossing als je alleen in bepaalde gevallen een alert wenst te ontvangen volgens criteria die je zelf kan bepalen. Standaard zijn er 2 alerten of rapporten beschikbaar. Als je er meer wilt aanmaken, neem dan contact op met de klantendienst per e-mail op [email protected] of per telefoon op 02/550.10.10.
Om een alert aan te maken, selecteer je de gewenste content of widget, klik je op “Add to Report or Alert” en “Create new Report or Alert”. Als je dat wenst, kan je de inhoud filteren voordat je de alert aanmaakt.

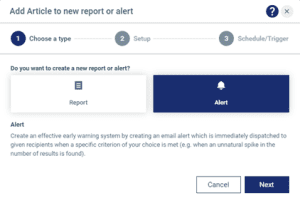
Voer de naam en de beschrijving van de alert en de naam en de beschrijving van de geselecteerde widget in.
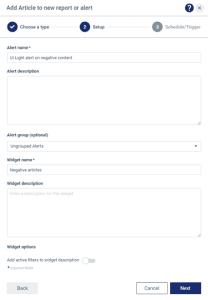
Selecteer het soort trigger, de regelmaat en de ontvangers.
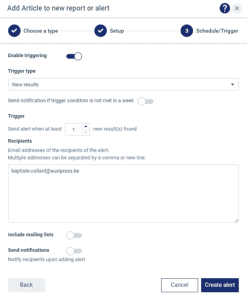
Kies het type trigger dat voor jou het meest geschikt is, afhankelijk van of je een alert wilt ontvangen voor elk nieuw resultaat dat binnenkomt, volgens een specifieke KPI, volgens een mediadekking die onregelmatig lijkt, of volgens de optie smart spike, die pieken in de mediadekking opspoort.
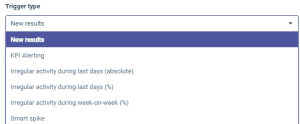
Hoe kan ik een alert wijzigen?
Zodra je een alert hebt aangemaakt, vind je deze terug door te klikken op “Reports & Alerts” in de rechterbovenhoek van je UI Light-pagina.
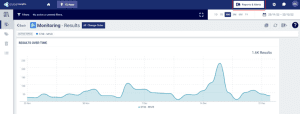
Selecteer de alert die je zojuist hebt aangemaakt en klik op de knop Edit om ze te wijzigen.

Je kan rechtstreeks vanuit het alertenmenu content aan de alert toevoegen door op “Add” te klikken. Dat kan ook vanuit de IQ App van jouw keuze, door de widget te selecteren en te klikken op “Add to existing Alert”. Je vindt er de reeds aangemaakte alert terug en kan er content aan toevoegen.

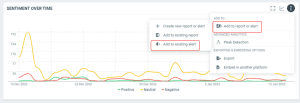
Om de trigger of de regelmaat waarmee je de alert ontvangt te wijzigen, klik je eenvoudigweg op “Edit report settings”.
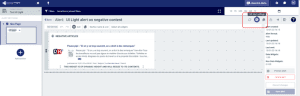
Je kan vervolgens de naam van de alert, de ontvangers, het formaat maar ook de trigger wijzigen.
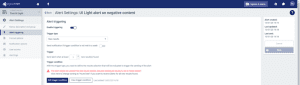
Mijn administratie
Hoe voeg ik een gebruiker toe?
Als je een collega als gebruiker wenst toe te voegen op het platform Universal Insights Light, neem dan contact op met de klantendienst van Auxipress via [email protected] of op het nummer 02/550.10.10.
Is het mogelijk om het platform met meer dan 3 gebruikers te gebruiken?
Ja, dit is mogelijk. Neem hiervoor contact op met de klantendienst per e-mail naar [email protected] of per telefoon op 02/550.10.10.