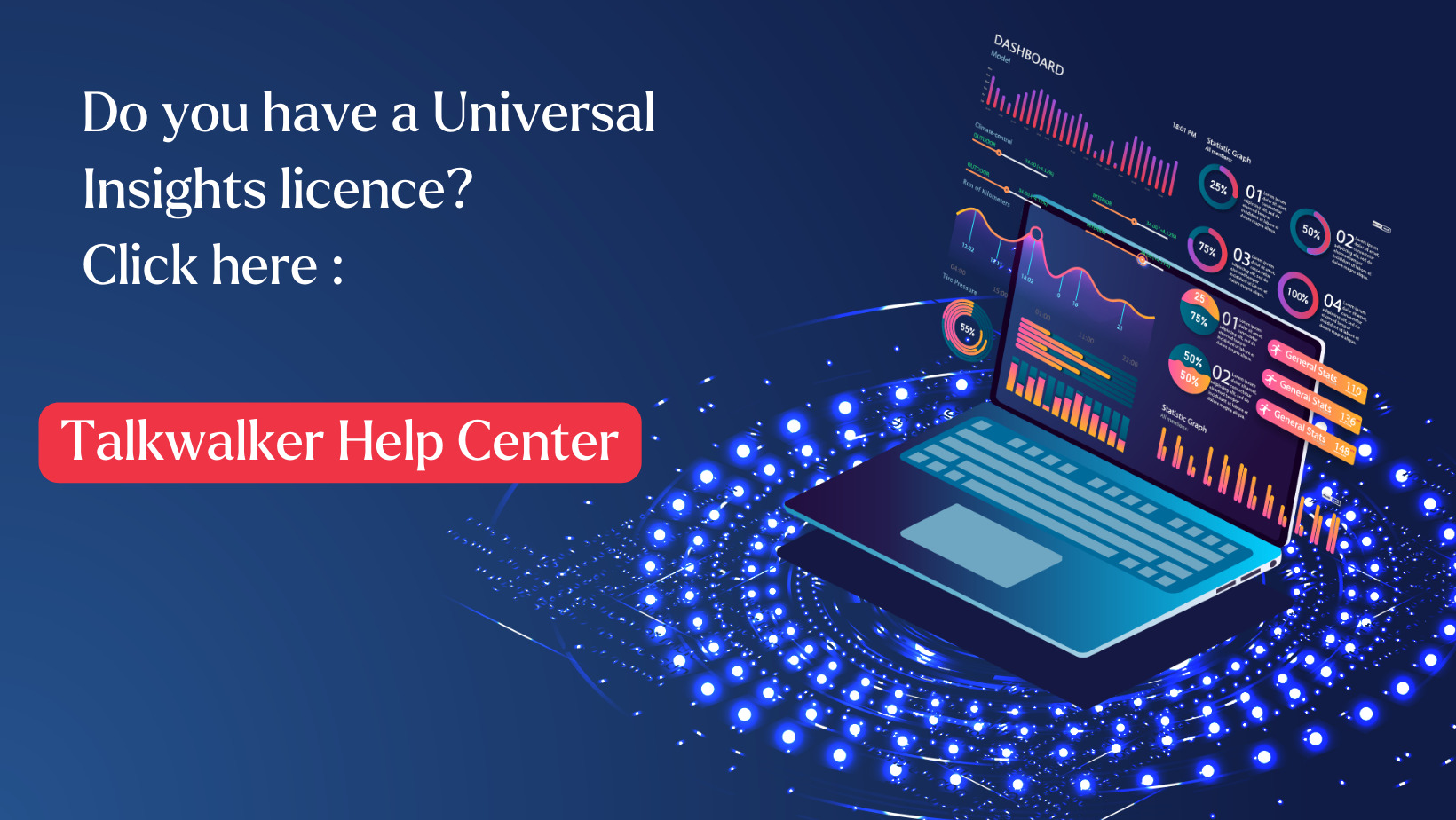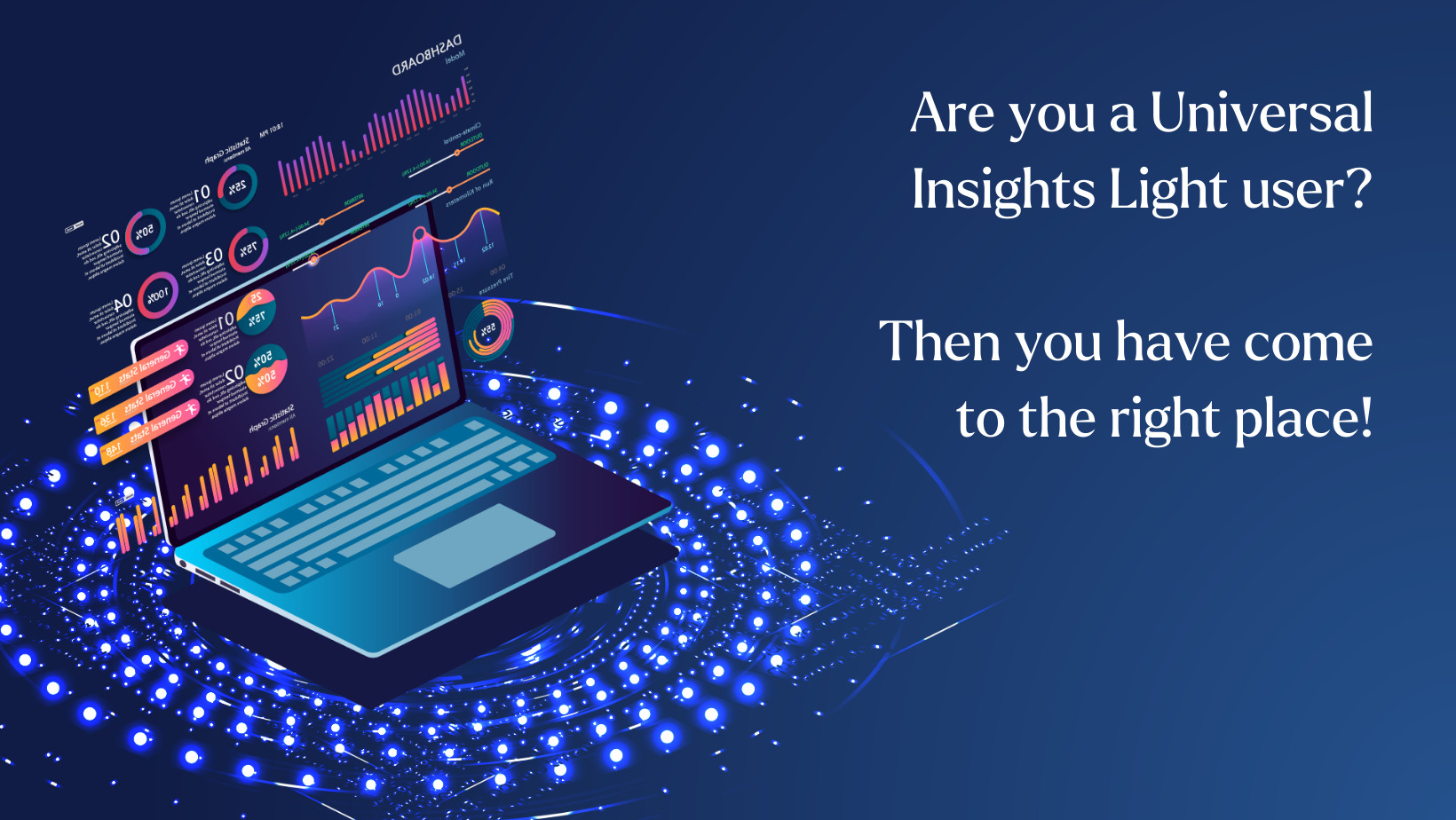
Universal Insights Light – Frequently Asked Questions
If you are interested in training, do not hesitate to contact us.
Book a meeting with our professionals now!Access my content
How do I access my content?
How do I change my order? (Video available in French and Dutch )
How do I access my content in PDF format?
How to refute an article? (Video available in French and Dutch )
How do I retrieve a deleted article?
Is it possible to regroup multiple orders into 1 order on Universal Insights Light?
Analyse my content
How can I analyse my content?
How do I export all my results
How do I get the AVE (Advertising Value Equivalency)?
How can I change the sentiment of an article?
How can I change the layout of a chart?
Can I adapt the format of my export?
My Press Review
How can I create my press review? (Video available in French and Dutch )
How can I send my press review to multiple recipients?
Is it possible to create a categorized press review?
My filters
How can I filter my content? (Video available in French and Dutch )
How can I pin a filter?
How do I flag my content as important?
My tags
How can I create tags in Universal Insights Light?
How can I remove a tag?
How can I remove a tag from an article?
My Reports and Alerts
How can I create a report? (Video available in French and Dutch )
How can I edit a report?
How can I create an alert? (Video available in French and Dutch )
How can I edit an alert?
My admin
How can I add a user to my Universal Insights Light account?
Is it possible to have more than 3 users on the platform?
Access my content
How do I access my content?
To view your content, log in to the platform and open the IQ App “Monitoring”. This is where you will find all your media content.
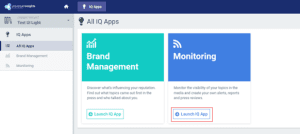
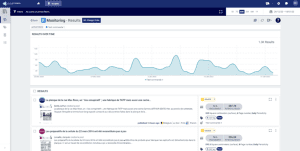
How do I change my order?
(Video available in French and Dutch )
IQ App Monitoring :
At the top of your screen, you will find the ‘Change Order’ button. Click on the button and select “Topics”.
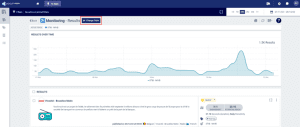
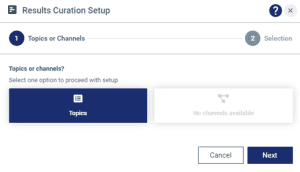
Select the order(s) of your choice (found under Select Topics) and click on Generate results.
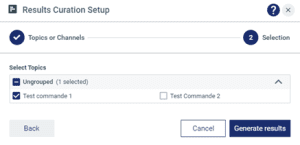
IQ App Brand Monitoring :
At the top of your screen, you will find the ‘Change Order’ button. Click on the button and select “Topics”.
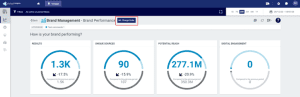
Select the order for which you want to see the results and click on Apply. It is not yet possible to select several orders at the same time in the IQ App Brand Management.
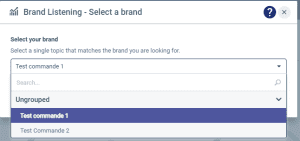
How do I access my content in PDF format?
Go to the IQ App Monitoring, in the Results section, or to the IQ App Brand Management, in the Media Coverage section.
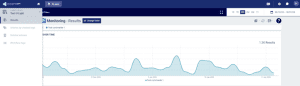
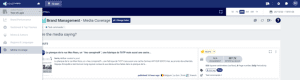
Click on the title of the article, and the article in PDF format will open automatically. You can then download and save it.


How to refute an article?
(Video available in French and Dutch )
Select the article in question, click on the 3 dots in the upper right-hand corner, and click on “Send by e-mail”.

A pop-up window will open. In the subject line of the e-mail, state that you wish to refute an article.
In the title, briefly explain why you wish to refute the article. Our team will remove the article from your selection.
As recipient, always indicate: [email protected]
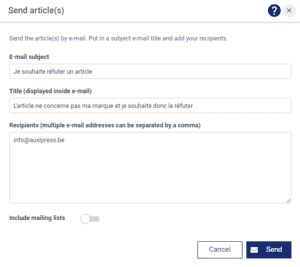
Do not click on “Delete” as this will not refute the article.
How do I retrieve a deleted article?
To retrieve an article that you have deleted from the “Results” section, go to the “Deleted articles” section.
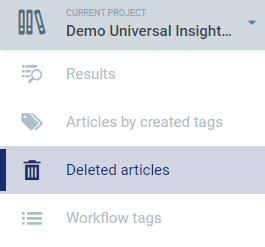
Once you are in the right section, just click on the 3 little dots in the top right of the article and click on “Undelete”. You will find your article again in the “Results” section.
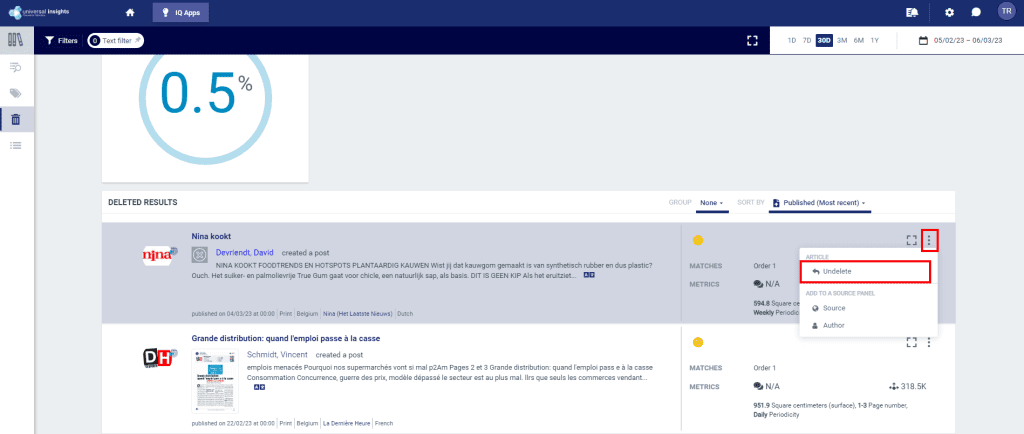
Is it possible to regroup multiple orders into 1 order on Universal Insights Light?
Yes, it is possible. Please contact our customer service by e-mail [email protected] or by phone 02/550.10.10.
Analyse my content
How can I analyse my content?
To analyse your content, log in to the platform and open the IQ App “Brand Management”. There you will find a number of charts that will allow you to analyse your content.
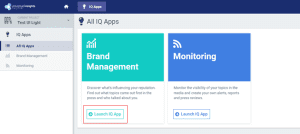
These are divided into the following 5 sections, which you will find in the tab on the left of your screen:
- Brand Performance
- Sentiment & Top Themes
- Media & Authors
- Regions & Languages
- Media Coverage
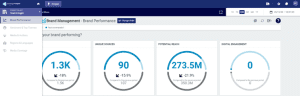
How do I export all my results
In the Results section of the IQ App Monitoring, or in the Media Coverage section of the IQ App Brand Management, click on the 3 dots in the top right corner of your results. Click on “Export all results” and export the file in the format of your preference.
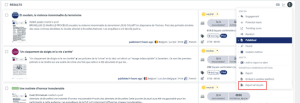
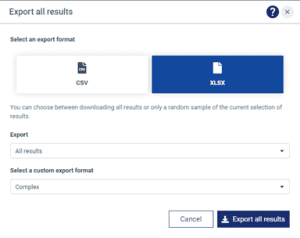
How do I get the AVE (Advertising Value Equivalency)?
To get the AVE for your content please contact customer service at [email protected] or at 02/550.10.10.
How can I change the sentiment of an article?
Click directly on the sentiment already generated (negative, neutral, positive). The 3 options will then unfold. Click on the sentiment you think is right for the article, and the change will be applied automatically.

How can I change the layout of a chart?
Move your mouse cursor over the graph to reveal the three small buttons in the upper right-hand corner. Click on the middle button, which represents a chart.
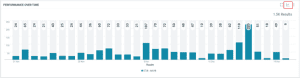
Several chart options are available, select the one that suits you best. The chart will change automatically.
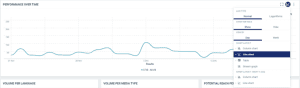
Can I adapt the format of my export?
Yes, it is possible. Please contact our customer service by e-mail [email protected] or by phone 02/550.10.10.
My Press Review
How can I create my press review?
(Video available in French and Dutch )
In the IQ App Monitoring, go to the Results section. In the IQ App Brand Management, go to the Media Coverage section.
Select all the content you wish to include in your press review by clicking on the boxes in the top left-hand corner of each relevant article.
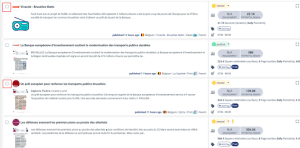
Click on the PDF icon “Send as Auxipress Review”
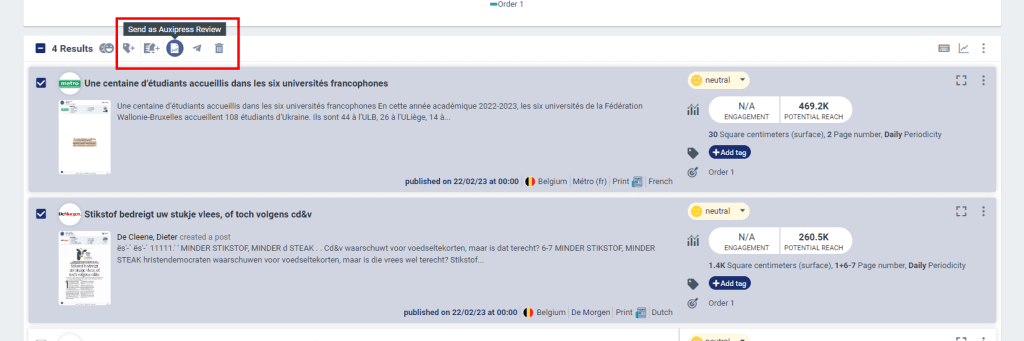
You can change the order of your articles by dragging and dropping each article. Then click on “Next” and fill in a title and the email address to which you wish to send the press review.
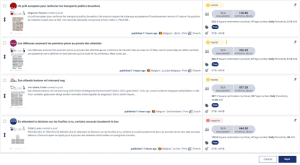
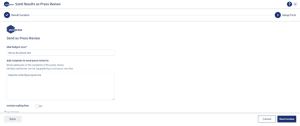
How can I send my press review to multiple recipients?
Simply add the e-mail addresses of additional recipients in the box below. To add more than one recipient, separate the email addresses with a comma or by moving to the next line.
The option to send the press review to a mailing list is not currently activated.
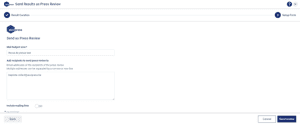
Is it possible to create a categorized press review?
Yes, it is possible to create a categorized press review. To do so, select the articles you want to include in your press review, click on the PDF icon entitled “Send as Auxipress review”.
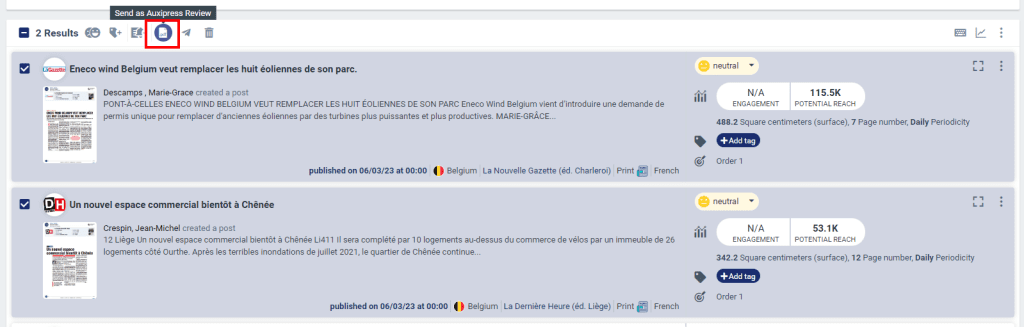
Once in the menu, select the articles you want to include in a ctageory, and click on the “Create category” folder.
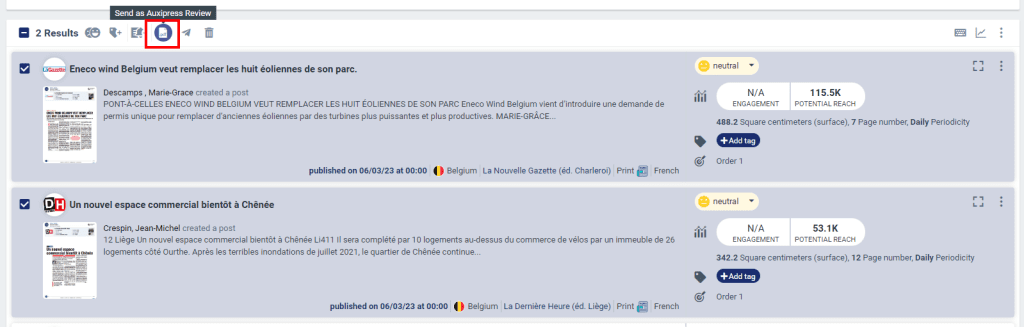
Enter a name for your category and then repeat for each category you want to create.
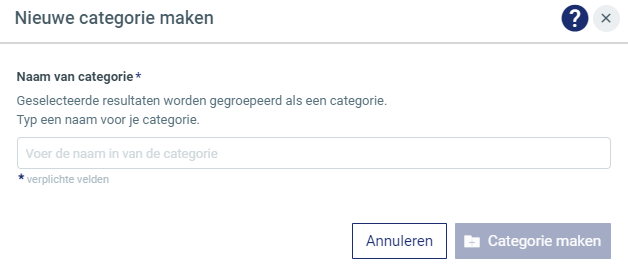
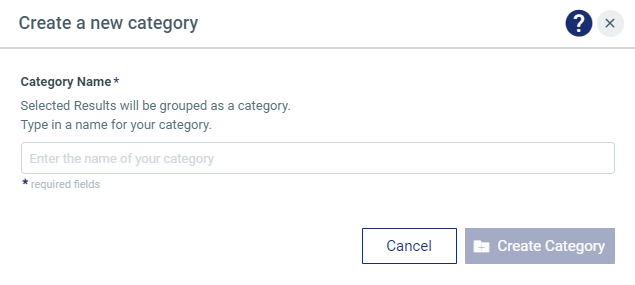
By clicking on the arrow on the right, you can choose the order of your categories.
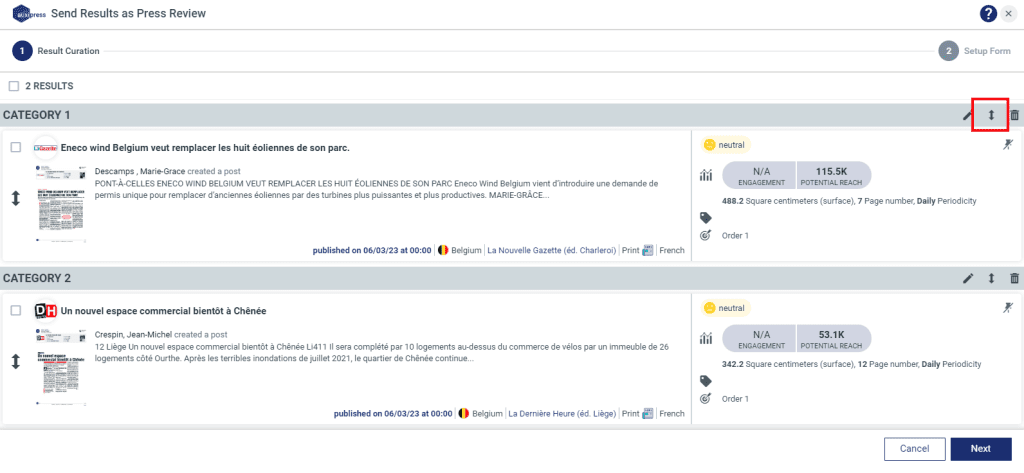
My filters
How can I filter my content?
(Video available in French and Dutch )
Click on the “Filters” button in the top left corner of your screen, regardless of which IQ App or section you are in. The date filter is can be found in the top right corner of your screen. You can select a predefined time period (1 day, 7 days, 1 month, etc.) or select the exact dates for which you want to get your content.
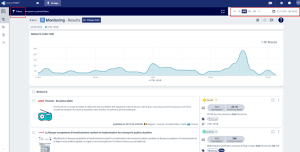
The following filter options are available:
- A text filter in which you can write a keyword or a combination of keywords according to simple Boolean operators
- The sentiment associated with your content
- Your articles that you have marked as “Important”
- The type of media
- The country of origin of your content
- The language of your content
- The tags you have created
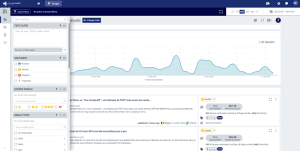
How can I pin a filter?
Click on the “Filters” button in the top left corner of your screen, regardless of which IQ App or section you are in.

Click on the “Pin” icon of the filter you wish to pin to your menu.
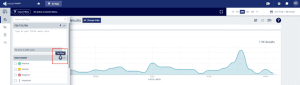
You will find all the filters you have pinned in the top bar of the menu, allowing you to select your filters even more quickly.
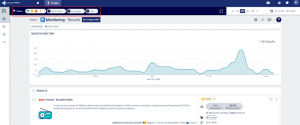
How do I flag my content as important?
Go to the IQ App Monitoring.
Click on the 3 small dots at the top right of the article and click on “Important”. The change will be made automatically.

You will then be able to filter your content to find all the articles that you have flagged as “Important”.
My tags
How can I create tags in Universal Insights Light?
To create a tag, go to the “Results” section of IQ App Monitoring or “Media coverage” of IQ App Brand Management and click on “Add tag”.

Fill in the name of the tag you want and click on “Create new tag”.
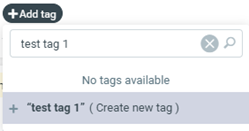
If tags already exist, they will automatically appear in a list by clicking on “Add tag”.
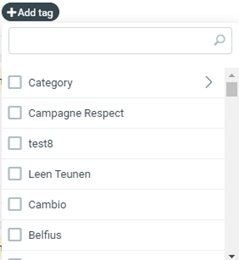
For a summary of the tags you have created, go to the “Articles created by tag” section of IQ App Monitoring. There you will find your most used tags, and all tagged results.
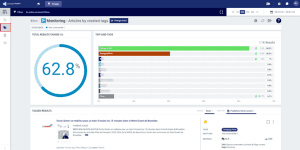
How can I remove a tag?
If you have created a tag you no longer need, or if you misspelled the tag you can ask us to remove the tag.
Please contact our customer service at [email protected] or at 02/550.10.10
How can I remove a tag from an article?
Find the article in question, and click on “Full content”.

You can then delete the tag by clicking on the cross.
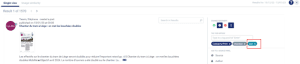
My Reports and Alerts
How can I create a report?
(Video available in French and Dutch )
With UI Light you can now create reports and schedule them to be sent periodically to the recipients of your choice. A report is exactly what you need if you want to receive the indicators or content of your choice directly in your mailbox every month/week/day. By default, you have 2 reports or alerts available. If you would like to create more, please contact our customer service at [email protected] or au 02/550.10.10
Select the widget you would like to integrate in your report and click on the 3 small dots in the upper right corner. Click on “Add to report or alert” and then “Create new report or alert”. It is also possible to select an entire section or an entire IQ App to include in a report.
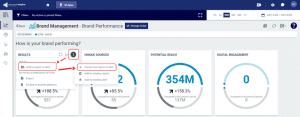
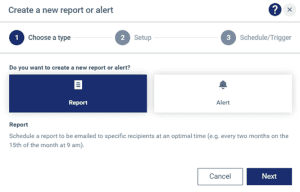
Enter the name of the report, its description and the name and description of the widget you have just selected.
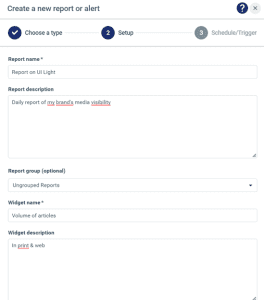
Select the frequency at which you would like your report or alert to be sent, and click on “Create report”.
How can I edit a report?
Once you have created a report, you can find it by clicking on “Reports & Alerts” in the top right corner of your Universal Insights Light page.
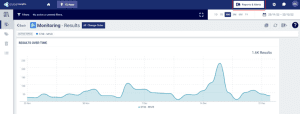
Select the report you have just created, and click on the edit button to modify it.

It is possible to add content to the report directly from the report menu, by clicking on “Add”. Or from the IQ App of your choice, by selecting the widget and clicking on “Add to existing report”.
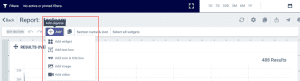
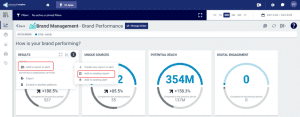
How can I create an alert?
(Video available in French and Dutch )
With UI Light you can now create alerts and program them to be sent according to a “trigger” that you can choose. An alert is exactly what you need if you only want to be alerted in certain specific cases, according to criteria that you can determine yourself. By default you have 2 alerts or reports available. If you would like to create more, please contact our customer service by email at [email protected] or on 02/550.10.10
To create an alert, select the content or widget you want, click on “Add to Report or Alert”, and “Create new Report or Alert”. You can filter the content before creating the alert if you’d like.

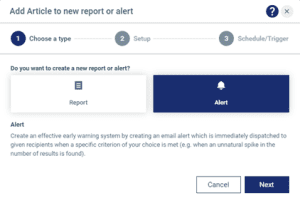
Enter the name of the alert, its description and the name and description of the widget you have just selected.
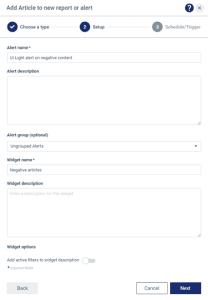
Select the type of trigger, the frequency and the recipients.
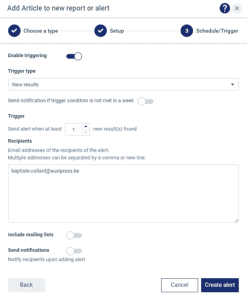
Choose the type of trigger that suits you best, depending on whether you want to receive an alert for each new result that arrives, according to a specific KPI, according to a media coverage that seems irregular, or according to the smart spike option, which detects media peaks.
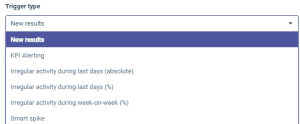
How can I edit an alert?
Once you have created an alert, you can find it by clicking on “Reports & Alerts” in the top right corner of your UI Light page.
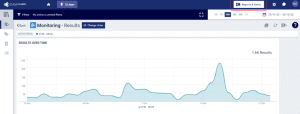
Select the alert you have just created and click on the edit button to modify it.

You can add content to the alert directly from the alert menu by clicking on ‘Add’. Or from the IQ App of your choice, by selecting the widget and clicking on “Add to existing Alert”. You will then find the alert already created and you can add content.
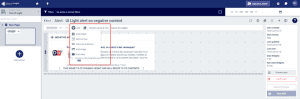
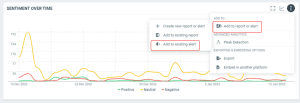
To change the trigger, or the frequency at which you receive the alert, simply click on “Edit report settings”.
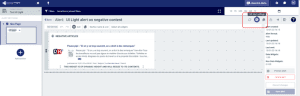
You can then modify the name of the alert, the recipients, the format, but also the trigger.
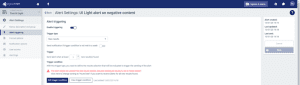
My admin
How can I add a user to my Universal Insights Light account?
If you want to add a colleague as a user on the Universal Insights Light platform, please contact Auxipress customer service at [email protected] or 02/550.10.10.
Is it possible to have more than 3 users on the platform?
If you want to add a colleague as a user on the Universal Insights Light platform, please contact Auxipress customer service at [email protected] or 02/550.10.10.